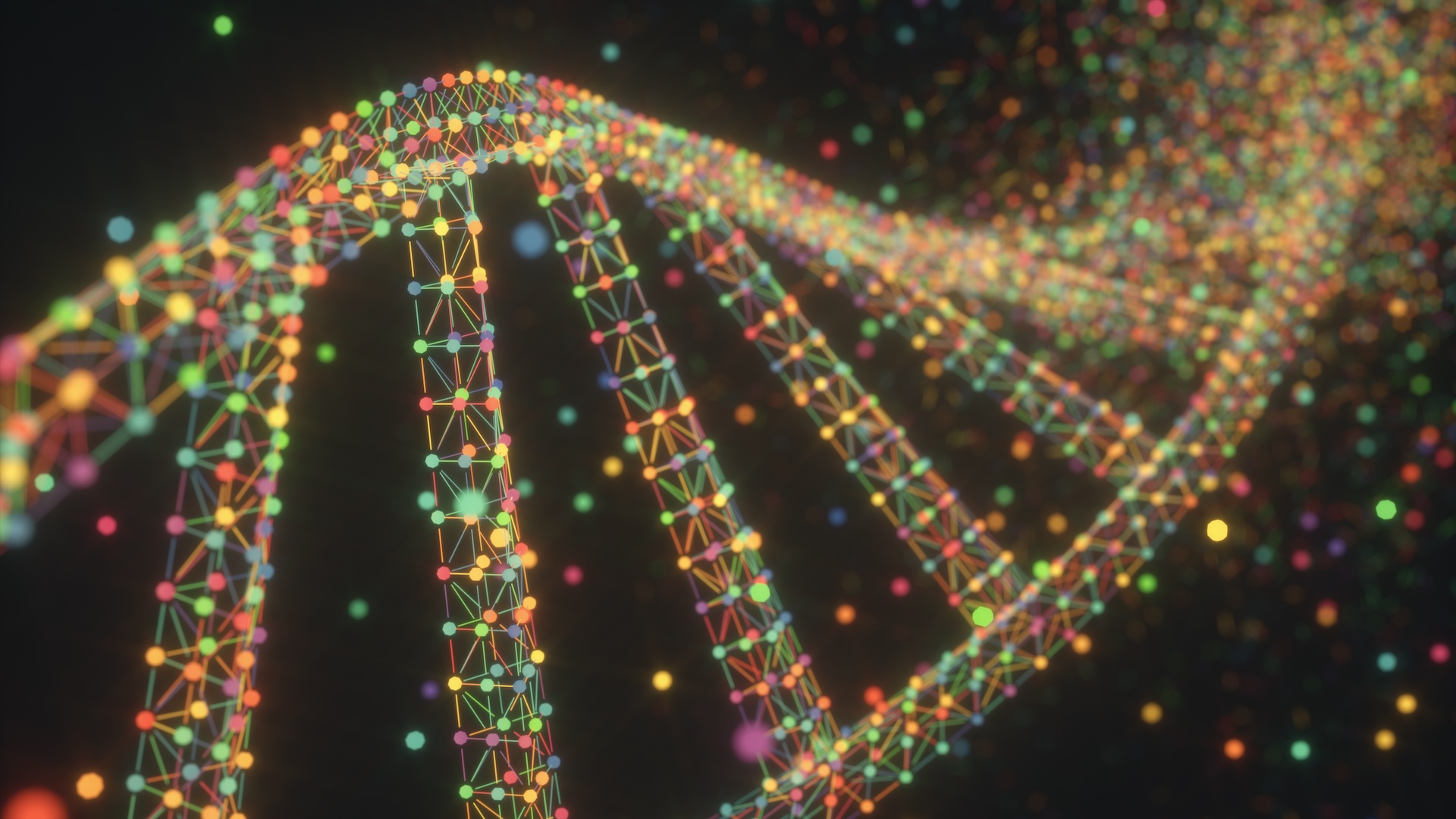มันสนุกที่จะใช้พีซีและจนกว่าเกมจะหมด เราทุกคนอยู่ที่นั่นและหากคุณใช้พีซีมานานหลายปีปัญหาจะเกิดขึ้นบ่อยขึ้น เมื่อเวลาผ่านไปฮาร์ดไดรฟ์จะเริ่มเติมทุกอย่างรวมถึง PDF, ไฟล์วิดีโอ, ภาพหน้าจอแบบสุ่มและภาพถ่ายซ้ำ ๆ ที่ส่งจากการ์ด SD หรือโทรศัพท์ของคุณ
เมื่อที่เก็บข้อมูลของพีซีเต็มแล้วมันจะช้าลงเนื่องจากทรัพยากรที่จำเป็นในการประมวลผลงานจะมี จำกัด ฉันจะหารือเกี่ยวกับวิธีการที่ได้รับการพิสูจน์แล้วในการกู้คืนพื้นที่ที่มีค่าและปรับปรุงประสิทธิภาพของคอมพิวเตอร์ของคุณ
หากคุณไม่ใช่ผู้ใช้พีซีหาวิธีเพิ่มเติมในการเพิ่มพื้นที่ว่างบนอุปกรณ์เหล่านี้: iPhone – Android – แอปเปิล
เข้าร่วมรายงาน Web Guy ฟรี: รับเคล็ดลับทางเทคนิคจากผู้เชี่ยวชาญของฉันการแจ้งเตือนความปลอดภัยที่สำคัญและข้อเสนอพิเศษ – รวมถึงการเข้าถึงคู่มือการเอาชีวิตรอดขั้นสุดท้ายฟรีของฉันฟรีเมื่อลงทะเบียน!

ถังรีไซเคิลที่ว่างเปล่า
เมื่อคุณลบบางสิ่งบางอย่างบนพีซีของคุณมันจะยังคงอยู่ในถังรีไซเคิลและยังคงใช้พื้นที่บนฮาร์ดไดรฟ์ของคุณ ถังรีไซเคิลมักจะบันทึกไฟล์ที่ถูกลบเป็นเวลา 30 วัน แต่ถ้าคุณต้องการเพิ่มพื้นที่ว่างทันทีการล้างมันเป็นขั้นตอนแรกที่ดี โปรดทราบว่า “การรีไซเคิลถังขยะ” เป็นคำที่ใช้กับ Windows พื้นที่ดิสก์ฟรีจากถังรีไซเคิล:
- ค้นหา ถังรีไซเคิล บนเดสก์ท็อปของคุณคลิกขวา
- เลือก ถังรีไซเคิลที่ว่างเปล่า–
- ยืนยัน ลบ.
วิธีเพิ่มพื้นที่ว่างบน Android

ขั้นตอนที่ 1 ล้างถังขยะรีไซเคิลบนพีซีของคุณ (Kurt “Cyber Guy” Knutsson)
ซอฟต์แวร์ป้องกันไวรัสที่ดีที่สุดสำหรับพีซีและ Mac – Web Choice 2025
ลบแอปพลิเคชันที่ไม่จำเป็น
หลังจากล้างถังรีไซเคิลขั้นตอนต่อไปคือการลบแอปพลิเคชันที่ไม่จำเป็น แอปพลิเคชันที่ไม่ได้ใช้ใช้พื้นที่จัดเก็บที่มีค่าและสามารถทำให้ระบบช้าลง การลบออกจะเพิ่มพื้นที่ว่างและปรับปรุงประสิทธิภาพของพีซี Windows ของคุณ
- ไป ตั้งค่า
- คลิก แอปพลิเคชัน
- เลือก แอปพลิเคชันที่ติดตั้ง–
- เรียงลำดับแอปพลิเคชัน ตามขนาด พบขนาดใหญ่
- คลิกที่ แอป และเลือก ถอนการติดตั้ง–

รูปภาพของแอปพลิเคชันที่ติดตั้งบนพีซีของคุณ (Kurt “Cyber Guy” Knutsson)
จะทำอย่างไรถ้าคุณคิดว่าพีซีของคุณมีไวรัส
ลบไฟล์ที่คุณไม่ต้องการ
ใช้เวลาสักครู่เพื่อเรียกดูไฟล์ของคุณและลบสิ่งที่คุณไม่ต้องการอีกต่อไป เอกสารเก่าไฟล์วิดีโอขนาดใหญ่ภาพถ่ายที่ซ้ำกันและการดาวน์โหลดที่ล้าสมัยอาจใช้พื้นที่ที่น่าประหลาดใจ หากคุณไม่แน่ใจว่าจะลบไฟล์บางไฟล์ให้ย้ายไปยังไดรฟ์ภายนอกหรือที่เก็บข้อมูลคลาวด์ก่อนที่จะลบออกจากพีซี Windows ของคุณ
- เปิด ตั้งค่า
- คลิก ระบบ.
- เลือก พื้นที่จัดเก็บ–
iPhone ของคุณมีโฟลเดอร์ที่ซ่อนอยู่ในสถานการณ์ที่ไม่ทราบ

ขั้นตอนในการลบไฟล์บนพีซีของคุณที่ไม่ต้องการ (Kurt “Cyber Guy” Knutsson)

ขั้นตอนในการลบไฟล์บนพีซีของคุณที่ไม่ต้องการ (Kurt “Cyber Guy” Knutsson)
- เลือกกล่อง สำหรับโครงการเช่นไฟล์ชั่วคราวการดาวน์โหลดและถังขยะรีไซเคิล

(Kurt “Cyber Guy” Knutsson)
- คลิก ลบไฟล์–
- คุณยังสามารถใช้ การทำความสะอาดดิสก์: พิมพ์การล้างดิสก์ในเมนูเริ่มเลือกไดรฟ์และเลือกไฟล์ที่คุณต้องการลบ
เปิดใช้งานที่เก็บข้อมูลบน Windows
หากคุณใช้ Windows ความรู้สึกจัดเก็บข้อมูล เป็นคุณสมบัติในตัวที่ทำให้พื้นที่ว่างโดยอัตโนมัติโดยการลบไฟล์ชั่วคราวและโครงการเก่าออกจากถังรีไซเคิล วิธีเปิดใช้งานการจัดเก็บบน Windows:
- เปิด ตั้งค่า แล้วไป ระบบ> ที่เก็บข้อมูล–
- คลิก ความรู้สึกจัดเก็บข้อมูล และสลับ มีอยู่–
- มีอยู่ กำหนดค่ากำหนดการล้างข้อมูล ส่วนหนึ่ง– เลือกความถี่ที่ควรทำงาน (รายวันรายสัปดาห์หรือเดือน) เมื่อเปิดใช้งานที่เก็บข้อมูลจะทำความสะอาดพื้นที่โดยอัตโนมัติตามการตั้งค่าของคุณ
Windows 11 PC ของคุณยังคงรีสตาร์ทหรือไม่? มาแก้ปัญหาที่น่าผิดหวังนี้กันเถอะ
ถ่ายโอนไฟล์ไปยังที่เก็บข้อมูลภายนอก
- เลือกไดรฟ์ภายนอกที่ถูกต้อง: เลือกหนึ่ง ฮาร์ดไดรฟ์ภายนอก หรือ Solid State Drive (SSD) ที่เหมาะสมกับความต้องการของคุณ SSDS ให้ความเร็วที่เร็วขึ้นและความทนทานที่ดีขึ้นในขณะที่ HDDS มีกำลังการผลิตที่สูงขึ้นในราคาที่ต่ำกว่า
- ถ่ายโอนไฟล์: เชื่อมต่อไดรฟ์ภายนอกคัดลอกไฟล์และตรวจสอบว่าไฟล์ทั้งหมดได้รับการถ่ายโอนเรียบร้อยแล้ว
- ลบไฟล์ต้นฉบับ: หลังจากตรวจสอบการถ่ายโอนให้ลบไฟล์ต้นฉบับจากพีซีเพื่อเพิ่มพื้นที่ว่าง บน Windows ให้ใช้ File Explorer เพื่อลบไฟล์และล้างถังรีไซเคิล บน Mac ของคุณให้ใช้ Finder เพื่อย้ายไฟล์ขยะแล้วล้างออก
พิจารณาที่เก็บคลาวด์
บริการจัดเก็บคลาวด์ Google Drive– กล่องดร็อปบ็อกซ์ และ Microsoft OneDrive ให้ตัวเลือกที่สะดวกและยืดหยุ่นสำหรับการจัดเก็บไฟล์ขนาดใหญ่โดยไม่ต้องใช้พื้นที่ จำกัด บนแล็ปท็อปของคุณ บริการเหล่านี้ช่วยให้คุณสามารถจัดเก็บรูปภาพวิดีโอและเอกสารได้อย่างปลอดภัยในระบบคลาวด์ทำให้พื้นที่เก็บข้อมูลที่มีค่าบนอุปกรณ์ของคุณมีค่าอย่างปลอดภัย ข้อได้เปรียบที่สำคัญของการจัดเก็บบนคลาวด์คือไฟล์สามารถเข้าถึงได้จากอุปกรณ์ใด ๆ ที่มีการเชื่อมต่ออินเทอร์เน็ตไม่ว่าจะเป็นบนโทรศัพท์แท็บเล็ตหรือคอมพิวเตอร์เครื่องอื่น
บริการคลาวด์ส่วนใหญ่เสนอที่เก็บข้อมูลฟรีจำนวนหนึ่ง (โดยปกติระหว่าง 2GB และ 15GB) ก่อนที่จะอัพเกรดเป็นแผนชำระเงิน ตัวอย่างเช่น, Google Drive ให้พื้นที่จัดเก็บฟรี 15GB ที่แชร์บน Google Services และ กล่องดร็อปบ็อกซ์ 2GB มีให้บริการฟรีและเสนอตัวเลือกในการอัพเกรดพื้นที่มากขึ้น OneDrive 5GB มีให้บริการฟรี แต่ผู้ใช้ Microsoft สามารถรับพื้นที่เก็บข้อมูลเพิ่มเติมด้วยการสมัครสมาชิก Office 365 ช่วยให้สามารถเข้าถึง Microsoft Office Suite ได้
นอกจากนี้บริการจัดเก็บข้อมูลคลาวด์มีคุณสมบัติเช่นการซิงโครไนซ์อัตโนมัติและการสำรองข้อมูลทำให้ง่ายต่อการจัดระเบียบและปกป้องไฟล์ สิ่งนี้มีประโยชน์อย่างยิ่งสำหรับภาพถ่ายและไลบรารีวิดีโอขนาดใหญ่ซึ่งสามารถตั้งค่าให้อัปโหลดจากโทรศัพท์หรือคอมพิวเตอร์ของคุณโดยอัตโนมัติ ด้วยคุณสมบัติเช่นเวอร์ชันไฟล์และเครื่องมือการทำงานร่วมกันแพลตฟอร์มคลาวด์ไม่เพียง แต่ให้ความสามารถในการจัดเก็บ แต่ยังเพิ่มประสิทธิภาพการผลิตและช่วยให้การแบ่งปันอย่างราบรื่นกับเพื่อนครอบครัวหรือเพื่อนร่วมงาน
ในที่สุดผู้ให้บริการที่เก็บข้อมูลบนคลาวด์จำนวนมากเสนอการเข้ารหัสและมาตรการความปลอดภัยอื่น ๆ เพื่อปกป้องไฟล์ของคุณเพื่อเพิ่มความคิดของคุณ อย่างไรก็ตามเป็นการดีที่สุดที่จะใช้ความระมัดระวังเพิ่มเติมเช่นการเปิดใช้งานการตรวจสอบสองปัจจัยและการใช้รหัสผ่านที่ไม่ซ้ำกันที่แข็งแกร่งเพื่อให้ข้อมูลของคุณปลอดภัย บริการคลาวด์ที่ชื่นชอบของ Kurt สามารถดูได้ที่นี่
ปกป้องข้อมูลของคุณ: ขั้นตอนการรักษาความปลอดภัยขั้นพื้นฐานหลังจากจัดการที่เก็บข้อมูล
เมื่อคุณเพิ่มพื้นที่ว่างบนพีซีของคุณ – เป็นสิ่งสำคัญอย่างเท่าเทียมกันที่จะทำให้ข้อมูลที่มีค่าของคุณปลอดภัยโดยการลบไฟล์เก่าย้ายข้อมูลไปยังไดรฟ์ภายนอกหรือใช้ประโยชน์จากที่เก็บข้อมูลบนคลาวด์ ขั้นตอนต่อไปนี้จะช่วยให้คุณปกป้องไฟล์และข้อมูลส่วนบุคคลจากภัยคุกคามไซเบอร์และการสูญเสียอุบัติเหตุ
1. ใช้รหัสผ่านที่แข็งแกร่ง: สร้างรหัสผ่านที่ซับซ้อนและซับซ้อนสำหรับบัญชีและอุปกรณ์ทั้งหมดของคุณ พิจารณาใช้ ผู้จัดการรหัสผ่าน สร้างและจัดเก็บรหัสผ่านที่ปลอดภัย รับรายละเอียดเพิ่มเติมเกี่ยวกับฉัน Best Expert Review Password Manager สำหรับปี 2025
2. เปิดใช้งานการเข้ารหัส: การเข้ารหัส ฮาร์ดไดรฟ์ภายนอกและบัญชีที่เก็บคลาวด์ของคุณเพิ่มการป้องกันข้อมูลเพิ่มเติมให้กับข้อมูลของคุณ
3. ใช้การตรวจสอบความถูกต้องสองปัจจัย (2FA–: เปิดใช้งาน 2FA ในทุกบัญชีที่ให้คุณสมบัตินี้โดยเฉพาะอย่างยิ่งสำหรับบริการจัดเก็บข้อมูลบนคลาวด์
4. ติดตั้งและบำรุงรักษาซอฟต์แวร์ป้องกันไวรัสที่ทรงพลัง: ใช้โปรแกรมป้องกันไวรัสที่ทรงพลังและอัปเดตเพื่อป้องกันมัลแวร์และภัยคุกคามความปลอดภัยอื่น ๆ วิธีที่ดีที่สุดในการป้องกันตัวเองจากการติดตั้งมัลแวร์ (ลิงก์ที่เป็นอันตรายที่อาจเข้าถึงข้อมูลส่วนตัว) คือการติดตั้งซอฟต์แวร์ป้องกันไวรัสบนอุปกรณ์ทั้งหมด การป้องกันนี้ยังสามารถเตือนคุณเกี่ยวกับการหลอกลวงอีเมลและการหลอกลวง ransomware เพื่อให้มั่นใจว่าข้อมูลส่วนบุคคลและสินทรัพย์ดิจิทัลของคุณปลอดภัย ทางเลือกของผู้ชนะการป้องกันไวรัสที่ดีที่สุดในปี 2025 สำหรับอุปกรณ์ Windows, Mac, Android และ iOS ของคุณ–
5. อัปเดตระบบปฏิบัติการและแอปพลิเคชันของคุณเป็นประจำ: เก็บอุปกรณ์และซอฟต์แวร์ของคุณ ทันสมัย ตรวจสอบให้แน่ใจว่าคุณมีแพตช์ความปลอดภัยล่าสุด
6. ระมัดระวังเกี่ยวกับ Wi-Fi สาธารณะ: หลีกเลี่ยงการเชื่อมต่อกับข้อมูลที่ละเอียดอ่อน เครือข่ายสาธารณะหรือใช้ VPN เพื่อเพิ่มความปลอดภัย ใช้ บริการ VPN (เครือข่ายส่วนตัวเสมือนจริง) ความเป็นส่วนตัวของคุณสามารถปรับปรุงได้โดยการเข้ารหัสการเข้าชมอินเทอร์เน็ตซึ่งทำให้แฮ็กเกอร์และบุคคลที่สามยากขึ้นในการสกัดกั้นข้อมูลของคุณโดยเฉพาะอย่างยิ่งใน Wi-Fi สาธารณะ VPN ปิดบังที่อยู่ IP ของคุณช่วยปกปิดตำแหน่งและกิจกรรมออนไลน์ของคุณ ในขณะที่ VPN ไม่ได้ป้องกันอีเมลฟิชชิ่งโดยตรงพวกเขาลดการเปิดรับนิสัยการท่องเว็บของคุณและอาจใช้ข้อมูลนี้อย่างเป็นอันตราย ด้วย VPN คุณสามารถเข้าถึงบัญชีอีเมลของคุณได้อย่างปลอดภัยจากทุกที่แม้ในพื้นที่ที่มีนโยบายอินเทอร์เน็ตที่เข้มงวด สำหรับซอฟต์แวร์ VPN ที่ดีที่สุดโปรดดูความคิดเห็นจากผู้เชี่ยวชาญของฉันเกี่ยวกับ VPN ที่ดีที่สุดในการเรียกดูเครือข่ายของคุณเป็นการส่วนตัว อุปกรณ์ Windows, Mac, Android และ iOS
7. สำรองข้อมูลเป็นประจำ: การสร้างสรรค์ การสำรองข้อมูลหลายครั้ง ไฟล์สำคัญของคุณรวมถึงสำเนาออฟไลน์อย่างน้อยหนึ่งชุด
8. การใช้วิธีการถ่ายโอนไฟล์ที่ปลอดภัย: เมื่อแชร์ไฟล์ให้ใช้วิธีการถ่ายโอนที่เข้ารหัสหรือ ลิงค์ป้องกันรหัสผ่าน
โดยทำตามขั้นตอนเหล่านี้คุณสามารถปรับปรุงความปลอดภัยของข้อมูลของคุณและป้องกันตัวเองจากภัยคุกคามทางไซเบอร์ที่อาจเกิดขึ้น
ประเด็นสำคัญของ Kurt
พื้นที่เก็บข้อมูลของคอมพิวเตอร์ของคุณสามารถเติมเต็มได้อย่างรวดเร็ว แต่คุณสามารถเพิ่มพื้นที่ว่างได้เสมอ โดยส่วนตัวแล้วฉันชอบรูปภาพและวิดีโอที่ใช้พื้นที่มากเกินไปในไดรฟ์ภายนอก ด้วยวิธีนี้ฉันสามารถเก็บพื้นที่เก็บข้อมูลพีซีได้ตลอดเวลาและสามารถเข้าถึงได้เมื่อฉันต้องการ หากไดรฟ์ภายนอกรู้สึกถึงปัญหามากเกินไปคุณสามารถเลือกที่เก็บข้อมูลบนคลาวด์ได้ตลอดเวลา Windows รองรับตัวเลือกการจัดเก็บบนคลาวด์ที่หลากหลายรวมถึงบริการของตัวเองเช่น OneDrive
คลิกที่นี่เพื่อรับแอพ Fox News
อะไรคือสิ่งที่น่าประหลาดใจที่สุดที่คุณพบว่าใช้พื้นที่บนคอมพิวเตอร์ของคุณ? มาเขียนถึงเรา cyberguy.com/contact
สำหรับเคล็ดลับทางเทคนิคเพิ่มเติมและการแจ้งเตือนด้านความปลอดภัยสำหรับฉันโปรดสมัครสมาชิกจดหมายข่าวความคุ้มครองออนไลน์ฟรีของฉัน cyberguy.com/newsletter
ถามคำถาม Kurt หรือแจ้งให้เราทราบว่าคุณต้องการให้เราครอบคลุมเรื่องอะไร
ติดตาม Kurt ในช่องทางสังคมของเขา:
คำตอบสำหรับคำถามเดาเว็บที่ได้รับความนิยมมากที่สุด:
สิ่งใหม่จาก Kurt:
ลิขสิทธิ์ 2025 Cyber Guy.com สงวนลิขสิทธิ์
:max_bytes(150000):strip_icc():format(jpeg)/Health-GettyImages-1884986319-66db20f6180d468f8183118af4d289ff.jpg)